今回は事務所で使用しているiMacが何かしら壊れた時・買い替えた時に便利なTime Machineを利用することにしました。
実は今までMacを使っていてTime Machine一回も使ったことがありません。大事なデータは別のサーバーへ保存していたからです。「Mac自体壊れてもいいかー」という感覚でした。しかし、万が一の万が一に備えてバックアップは行っておこうと決意しました。
外付HDDの購入から、Time Machineの設定までの利用方法をまとめました。また、Parallelsを使っている人向けに「ParallelsをTime Machineに対応させる方法」もまとめていますので、御覧ください。
目次
Time Machineとは
OS Xに内蔵されているバックアップ機能であり、ユーザーのファイル・フォルダに加えてシステムファイル・アプリケーション・環境設定など、コンピュータ全体を自動的にバックアップする。バックアップのための専用のボリューム(外付けハードディスクやNASなど)が必要になるが、バックアップ用に使用していない分はTime Machine以外に使用可能である。
バックアップは、1時間ごとの増分バックアップで行われるが、ハードリンクによりファイル構成上は毎回フルバックアップのような見かけになっており、バックアップの高速化とディスク容量の低消費などを実現している。バックアップデータは24時間〜1ヶ月までは1日単位、1ヶ月以降は週単位と自動的に間引かれ、さらに、バックアップに使用する容量が不足する場合には、自動で古いバックアップから順にデータが削除され、必要な容量が確保される。個別にバックアップ対象外のファイルを指定することもできる。
リストア作業はFinderやSpotlightから操作できるほか、特徴的なGUIを利用することもできる。コンピュータ全体をバックアップしているため、Time Machineからシステムを復元することや、新規インストール後に移行アシスタントを使ってバックアップ元の環境を引き継ぐことも可能である。
OS X Lion以降で実装されたFileVault2により、Time Machineのバックアップ先ドライブを暗号化することもできるようになった。
引用:Wikipediaより
外付HDDを購入する
バックアップするにはまず、外付HDDが必要です。利用しているMacの1.5倍〜2倍程度の外付HDDを選ぶと良いでしょう。私が使用しているiMacは1TBのHDDを積んでいるので、余裕を持って2TBの外付HDDを購入しました。
また、バックアップするデータ量も相当なのでUSB3.0もしくはThunderboltに対応した外付HDDを選びましょう。
今回は値段もリーズナブルで評価の高い「Seagate製の外付ポータブルHDD 2.0TB」にしました。※Macで使用する際は、Mac専用形式にフォーマットする必要があります。
オススメの外付ポータブルHDD
[amazonjs asin=”B00QQ6U0IE” locale=”JP” title=”Seagate USB3.0 外付けハードディスク 2.0TB PC/テレビ録画対応 3.5インチ Wii U動作検証済み(エレコム自社検証) SGD-FEX020UBK”] [amazonjs asin=”B00D5OT630″ locale=”JP” title=”WD ポータブルHDD TV録画対応WD Elements Portable 2TB 3年保証 USB 3.0 WDBU6Y0020BBK-JESN”] [amazonjs asin=”B00K087BM2″ locale=”JP” title=”Transcend USB3.0/2.0 2.5インチ ポータブルHDD 耐衝撃 M3シリーズ 2TB 3年保証 TS2TSJ25M3″]Parallelsのバックアップ設定を変更する
Parallels等の仮想ソフトを利用している場合、物凄いデータ量をバックアップしてしまい外付HDDを圧迫します。この原因はMac内のデータをバックアップ後、Parallelsで更にバックアップしてしまいます。要は二重バックアップ。これを防ぐにはParallels側で設定が必要です。Time Machineと外付HDDを繋ぐ前に行いましょう。
※私が利用しているParallelsのバージョンは10となります。古いバージョンのParallelsでは一部内容がことばる場合が御座いますのでご了承ください。
Parallelsのメニューの「仮想マシン」から「構成…」を選択
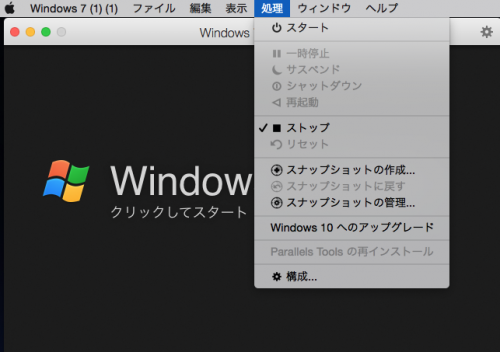
タブから「バックアップ」を選択
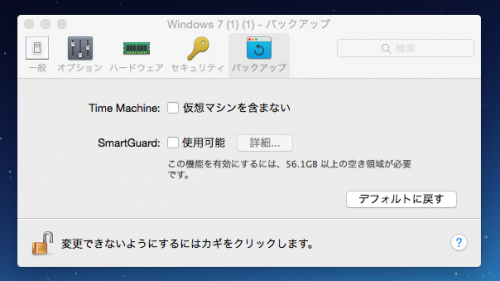
初期状態ではTime Machineの仮想マシンを含まないにチェックされていません。「チェック無し=バックアップする状態になっている」ということです。
Parallelsのバックアップ自体して欲しくない人はチェックを入れることで「チェック有り=バックアップしない」ということになります。
バックアップしたいけど外付HDDの容量を圧迫したくないという人は「SmartGuard」を利用しましょう。
SmartGuardの「使用可能」にチェックし、「詳細」を選択
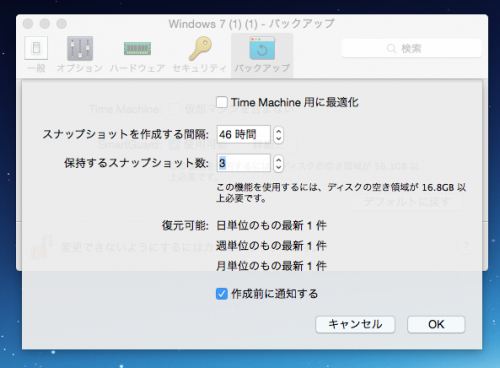
私の場合は「スナップショットを作成する間隔:48時間」「保存するスナップショット数:3」にしています。「Time Machine用に最適化」にチェックしてもよいのですが、とりあえず。
そうすると以下の画面が出てきますので、作成しましょう。
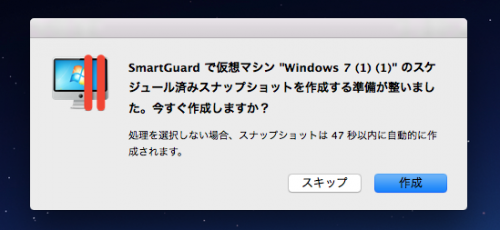
作成されたスナップショットはParallelsのメニューの「処理」から「スナップショットの管理」で見ることが出来ます。
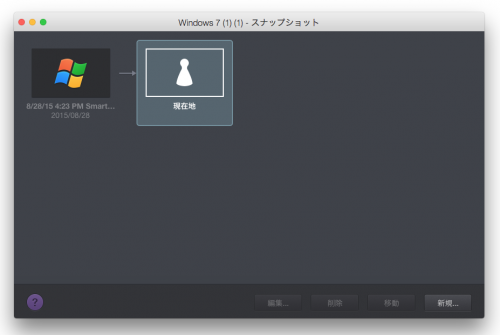
これでParallelsでの設定は完了です。
Time Machine起動する
まずはMacに外付HDDを接続しましょう。すると自動的に「この外付HDDをTime Machine用にしますか?」と聞かれるので「バックアップディスクとして使用」を選択してください。Mac専用形式にフォーマットされていない場合は注意突起が出るのでMac専用形式にフォーマットしましょう。
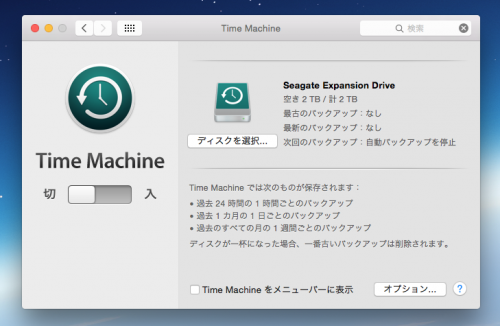
Time Machineを「入」にする前に「Time Machineをメニューバーに表示」にチェックを入れて「入」にしましょう。すると初回バックアップが始まります。初回バックアップは一番時間かかるので気長に待ちましょう。
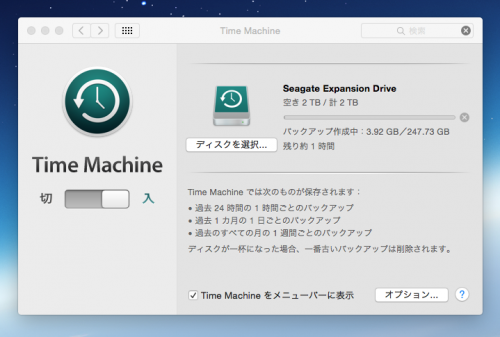
私の場合「残り1時間」と表示されていましたが、結局2時間かかりました。
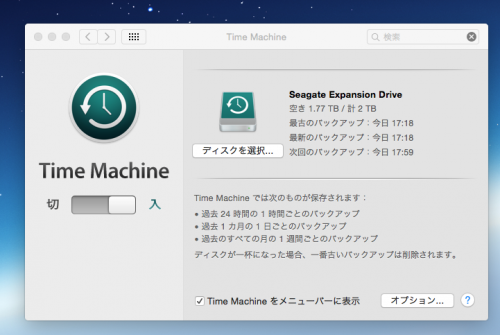
これでTime Machineを利用したバックアップが完了です。今後は変更があった分(差分)だけを自動で世代毎にバックアップしていきます。意外と簡単にできるのでMacを利用している人はTime Machineでバックアップとることをオススメします。




