前回はSynologyのDS216+IIの設置編をご紹介しました。
今回は、NASとしての機能を管理するためのソフト「DSM:DiskStationManager」をインストールします。簡単に言うと、Windows10やMacOSXのようなOSです。
目次
DSMインストール
同じネットワーク内に接続したDS216+IIをブラウザで検索します。使用するブラウザーはEdge、Chrome、Firefox、Safariでも大丈夫です。アドレスに以下のURLを入力してください。
または
するとネットワーク内に接続されているDS216+IIを自動検索します。
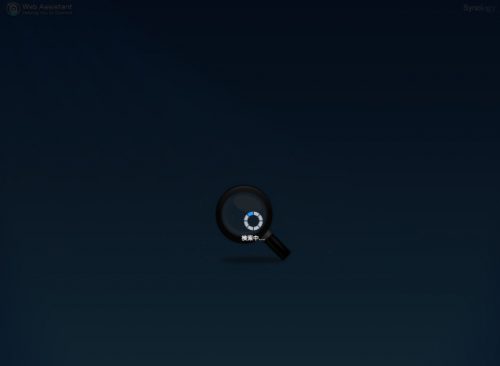
DS216+IIが見つかると以下のような表示になります。以下の画面が表示されたら「接続」ボタンをクリックしてください。※表示されない場合は、ネットワークに接続されていないか、電源が入っていないかもしれません。

接続が完了したら「設定」ボタンをクリックしてください。

DSMをインストールする画面に移行します。「今すぐインストール」ボタンをクリックしてください。
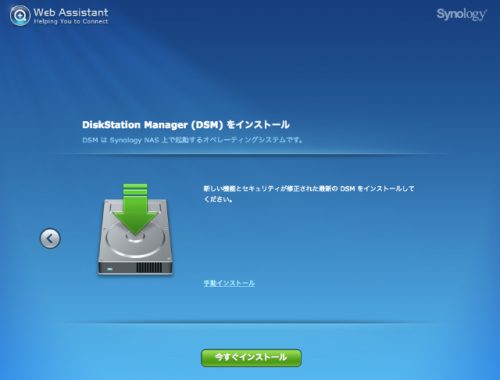
別ウインドウで「インストール中に、ハードディスク1,2上の全てのデータは削除されます。よろしいですか?」と聞かれるので、「これらのハードディスクに保管されているすべてのデータが削除されることを理解しました。」にチェックを入れて「OK」ボタンをクリックしてください。
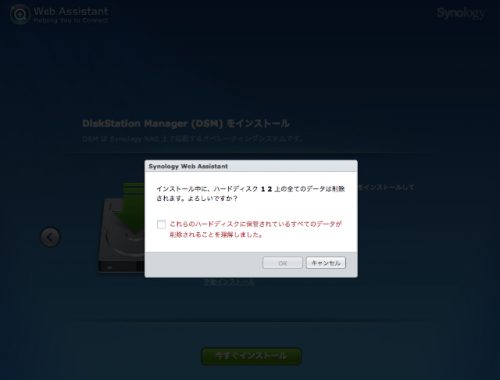
そうするとDSMのインストールが開始されます。約10分前後で完了・再起動するので、しばらく待ちましょう。
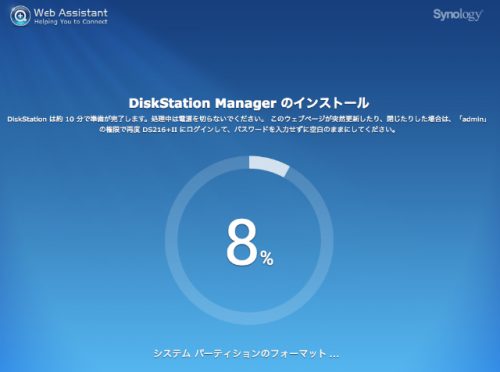
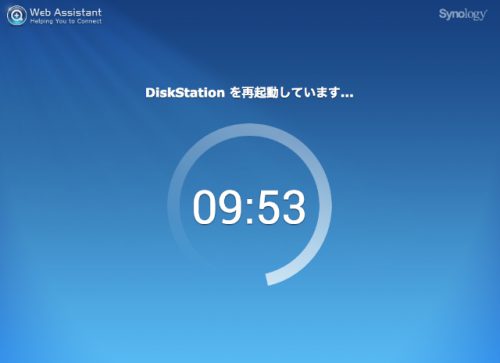
再起動完了後、ようこそ画面が表示されたらDSMのインストール完了です!
管理者アカウント作成
実際にDSMを利用するには管理者アカウントの作成が必須となります。DSMインストール完了後、次に進むことで自動的に管理者アカウントの作成となります。
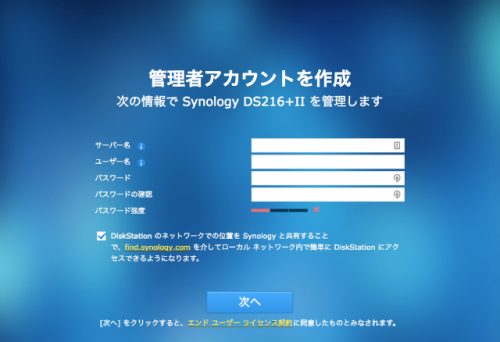
サーバー名・ユーザー名・パスワード・パスワードの確認を入力後「次へ」ボタンをクリックしてください。
■サーバー名
ネットワーク上で表示される名前となります。半角英数字で入力してください。
■ユーザー名
サーバー管理者のユーザー名となります。ログイン時に必要となります。半角英数字で入力してください。
■パスワード
ユーザー名に対するパスワードです。出来る限り複雑なパスワードにすることをオススメします。英数字で入力してください。
■パスワードの確認
上記と同じパスワードを入力してください。
※DiskStationのネットワークでの位置をSynologyと共有することで〜にはチェックを入れておくと万が一の時に便利です。
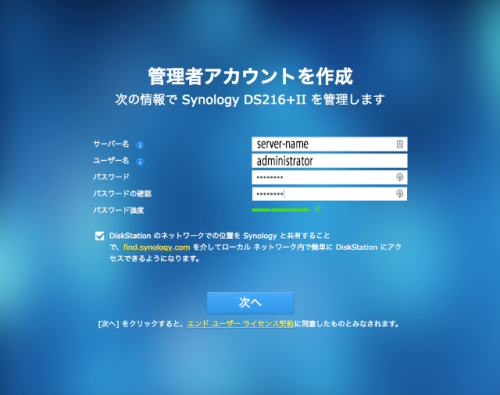
作成が完了すると「おめでとうございます!」という画面になります。先程入力したサーバー名・ユーザー名・パスワードは忘れないようにしましょう。「次へ」ボタンをクリックしてください。
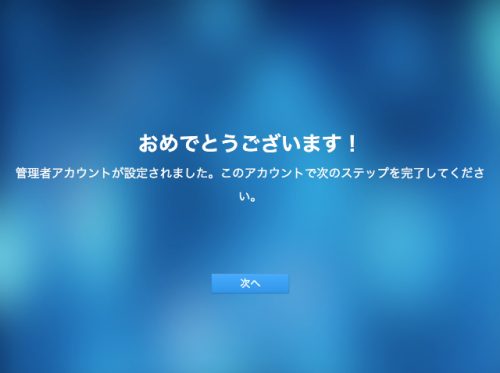
その他設定・インストール
DSMアップデートとメンテナンス
DSMインストール・管理者アカウントの作成が完了すると、アップデート時期の設定画面に移行します。特に指定がなければ「最新のDSMバージョンを自動的にインストール」を選択し、「ハードドライブの健康状態を定期的にチェックするために、S.M.A.R.T.テストを実効する」にチェックを入れて「次へ」ボタンをクリックしてください。
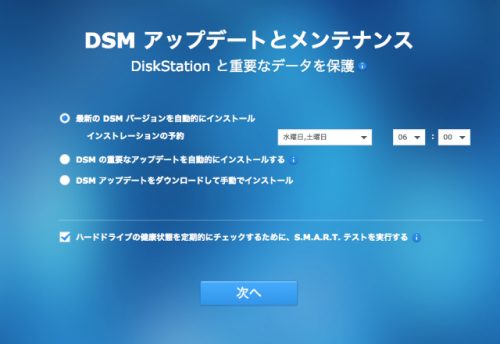
QuickConnectの設定
QuickConnectの登録は必須ではありませんが、いろいろな機能を使いたいとなった場合、最初に登録しておくと良いでしょう。ここでは、SynologyIDとQuickConnectIDの2つを登録します。
「新しいSynologyアカウントでQuickConnectIDを作成」にチェックをいれ、「メールアドレス」「パスワード」「パスワードの確認」「QuickConnectID」を入力し、「次へ」ボタンをクリックしてください。
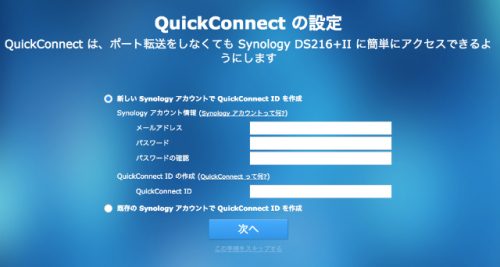
登録が完了すると、先程入力したQuickConnectIDで以下のURLでサーバーへアクセスすることが出来ます。
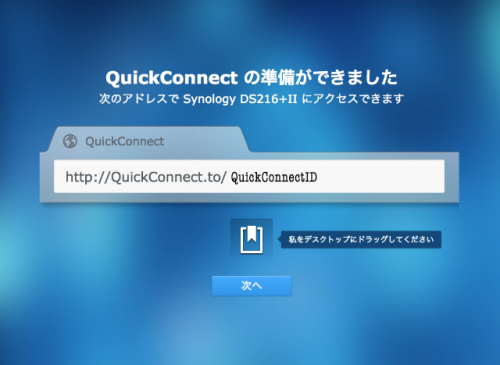
また、SynologyIDは以下のURLからアカウントの管理が行えます。
Synology推奨パッケージのインストール
次にDSMの使い勝手や機能をつけるためにパッケージをインストールします。現時点で必要なければ「この手順をスキップする」をクリックしてください。インストールする場合は「インストール」ボタンをクリックしてください。
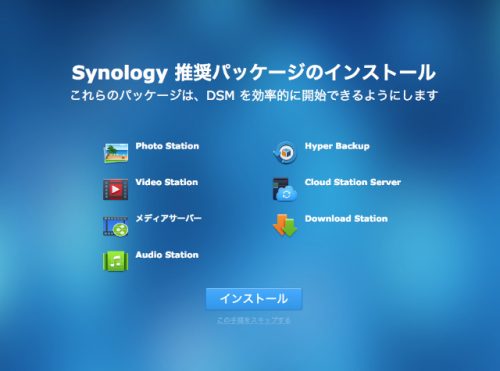
インストールが完了すると「すべての設定が完了しました!」という画面に移行します。
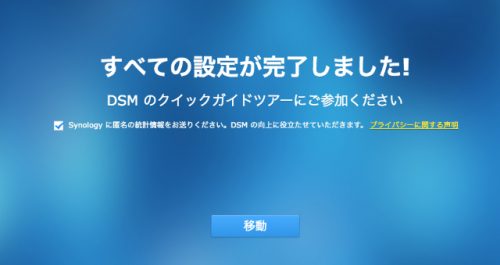
「移動」ボタンをクリックすると、DSM画面に移行します。パッと見、Windows見たいな感じです。もちろん、操作も難しくありません。
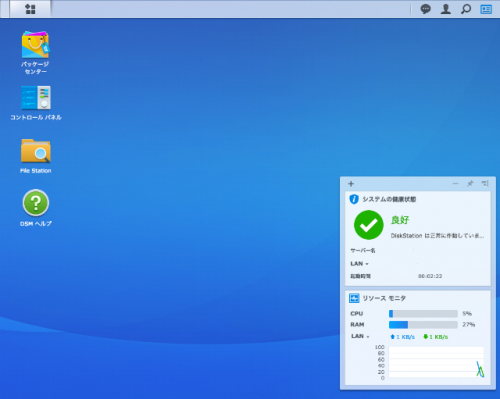
次回ログインするために、現在開いているページをブックマークしておくと良いでしょう。※192.168.xx.xxという感じになると思います。ブックマークしていなくても、先程のQuickConnectのURLでログインすることも可能です。
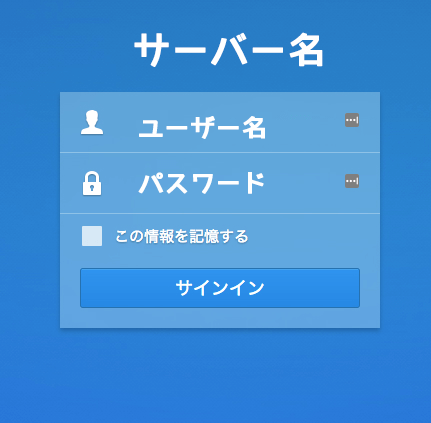
ログインでは、管理者のユーザー名・パスワードが必要です。
以上で、DSMのインストールと設定が完了です。手順に沿って行えば難しいことありません。次回からはDSMを使って実際に共有するためのフォルダ作成、ユーザー・グループ作成、バックアップ等をやりたいと思います。
次回もお楽しみに!














