MacBook Airを購入してSSDの快適さを実感。
さて、今回はそのMacBook Airのバックアップについてのお話です。
Macを利用している人ならご存知の「Time Machine」MacBook AirでもTime Machineを使って日々バックアップを行いたいと思っているはず。しかしながら、MacBook Airは据え置きじゃなく、持ち運び前提で買いました。都度外付HDDに繋いでバックアップとか論外。バスパワータイプだろうが、外付HDDを持ち運ぶのは論外!
「じゃあどうするか?」と考える前からUSBメモリーを使おうと決まってました。
そもそもTime Machineは外付けHDDだけではなく、USBメモリー、SDカード、NAS、クラウドでもOKです。その中でも安価で高速なUSBメモリーを使うことにします。これなら持ち運ぶのにも苦労しないですし、いつでもどこでもTime Machineが使えます。
目次
USB3.0 USBメモリーを買う
肝心のUSBメモリーですが、本体と同等の容量か、それ以上の容量を選びましょう。
例えば、SSDの容量が128GBなら128GB以上のUSBメモリーを買いましょう。また、音楽や写真等をバックアップしないなら128GBでも構いませんし、64GBでも問題ないと思います。また、常時挿しっぱなしにするなら、小型のUSBメモリーを購入した方が絶対良いです。大きいUSBメモリーを選んでしまうと、3センチくらい飛び出してしまうので、持ち運びも大変ですし、そもそも見た目が。。。
Time Machineを設定する前に・・・
まず、今回ご紹介するMacBook Air(Early 2015)のOSは「OSX EL Captian(10.11)」となります。EL Captian以前のOSの場合、表示が一部異なる場合がございますのでご了承ください。
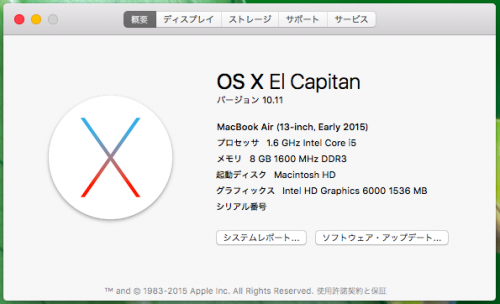
また、Parallelsを利用している方は以下の記事も参照してください。
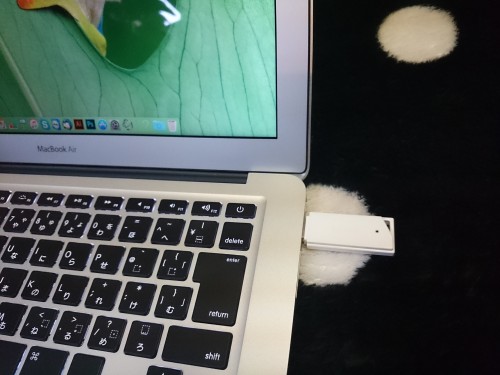
Time MachineでUSBメモリーをバックアップ先として設定する
「アプリケーション」→「Time Machine」を選択
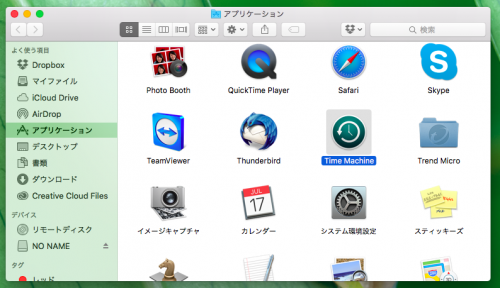
Time Machineを起動すると「Time Machineバックアップの場所が選択されていません。」と警告が表示されます。そうしたら「Time Machineを設定」ボタンを押してください。
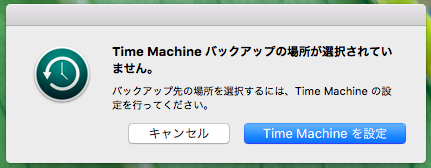
Time Machineの設定画面が表示されます。「バックアップディスクを選択」ボタンを押してください。
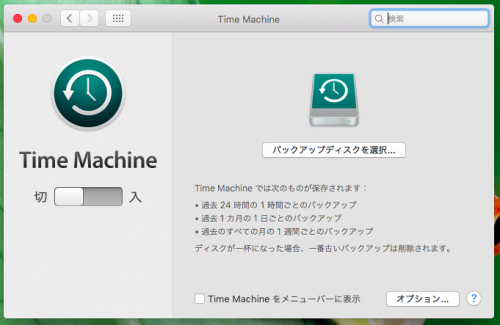
バックアップを利用できるディスクが表示されるので、USBメモリーを選択し「ディスクを使用」ボタンを押してください。
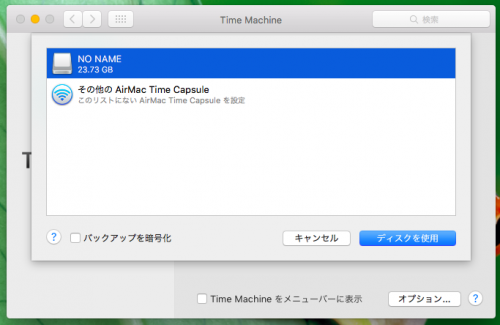
今回は既にデータ等の保存用してUSBメモリーを使っていたので消去するか警告が出ました。また、フォーマットがMac専用形式になっていない場合も同じ警告が出るかもしれませんので、Mac専用形式にフォーマットしましょう。
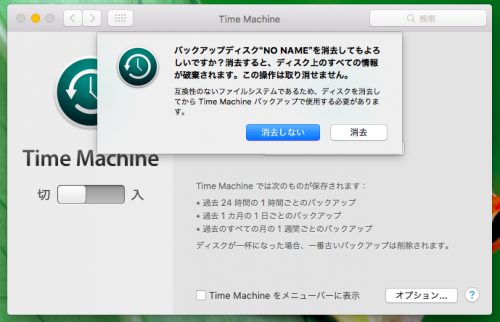
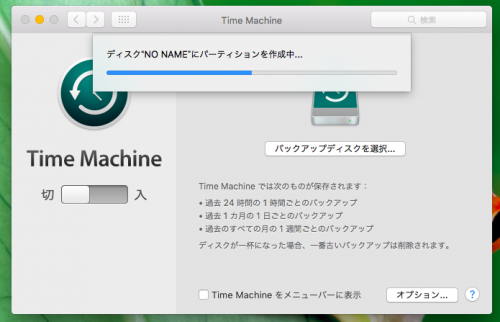
初期の設定ではバックアップ先のUSBメモリー以外のデータをバックアップする状態になっています。必要のないファイルやフォルダを除外してなるべく容量を減らす必要があります。(※全てバックアップしたい人は初期設定のままで結構です)
Time Machineの設定画面の「オプション」ボタンを押してください。
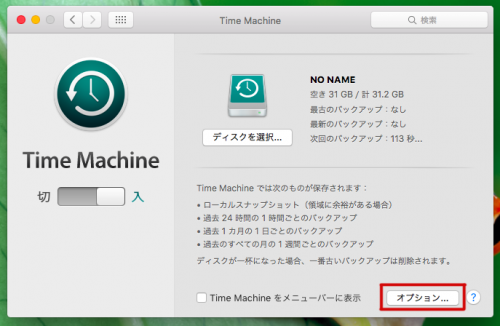
バックアップ対象から除外する項目の画面が表示されます。デフォルトではバックアップ保存先のみ除外されています。「+」ボタンを押して除外したいフォルダを追加することが出来ます。
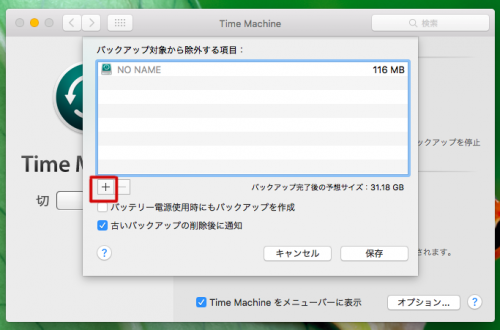
今回はDropboxのフォルダ、ダウンロードフォルダ、AdobeCCファイルのフォルダ、デスクトップ等を除外しました。
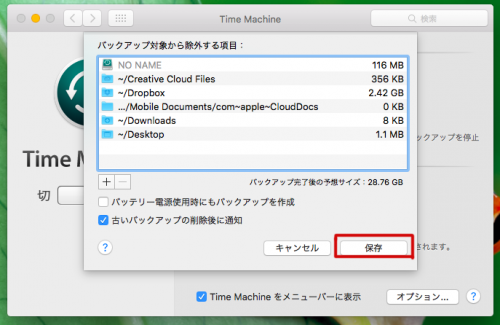
これでTime Machineの設定完了です。
初回バックアップは容量によりますが、時間が掛かります。
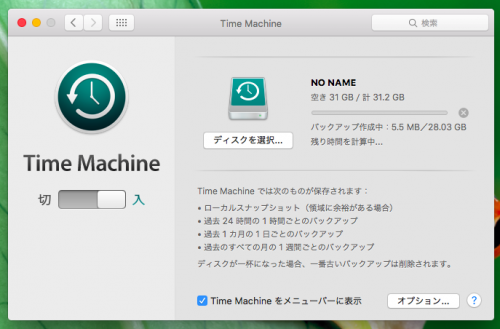
今回は1時間程度掛かりました。
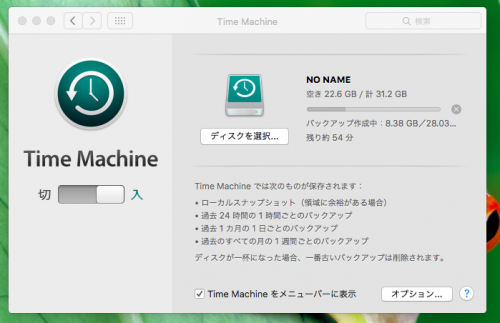
これで一安心ですね。選ぶUSBメモリーによりますが、やはり薄いUSBメモリーのほうが良いですね。薄いほうが常に挿しっぱなしでも邪魔にならないのでオススメです。
[amazonjs asin=”B01AC1GP7S” locale=”JP” title=”【Amazon.co.jp限定】 Transcend USBメモリ 128GB USB3.1 & USB 3.0 スライド式 ブラック (無期限保証) TS128GJF790KPE (FFP)”] [amazonjs asin=”B017DH3O5A” locale=”JP” title=”Samsung USBメモリ 128GB USB3.0 超小型タイプ MUF-128BB/EC 並行輸入品”] [amazonjs asin=”B076V78H2R” locale=”JP” title=”シリコンパワー USBメモリ 128GB USB3.1 Gen1 コンパクトデザイン(全長20mm)ステンレス筺体 キャップレス 永久保証 Jewel J35シリーズ SP128GBUF3J35V1E”] [amazonjs asin=”B01BGTG2A0″ locale=”JP” title=”128GB SanDisk サンディスク USBメモリー 親指サイズの小型設計 Ultra Fit USB3.0対応 最大150MB/s 海外リテール SDCZ43-128G-GAM46 並行輸入品”] [amazonjs asin=”B07B6JQWM6″ locale=”JP” title=”SanDisk USBメモリ 256GB USB3.1 & USB 3.0 Ultra Fit フラッシュドライブ 国内正規品 (5年保証) SDCZ430-256G-J57″] [amazonjs asin=”B00HQDHW96″ locale=”JP” title=”HIDISC USBメモリー 256GB USB3.0 HDUF101S256G3″]




